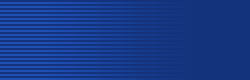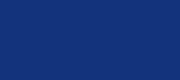| |
Q. |
为什么在设置工具下找不到本产品? |
| |
A. |
在设置工具下找不到本产品时,请从以下几个方面(包括网络整体)进行检查。
<检查网络连接、工作是否正常>
【问题和解决方法①】
请检查连接于执行设置的PC与本产品之间的网线、连接设备是否工作正常。(确认集线器HUB和路由器的电源灯、信号指示灯是否正常。)
→如果有问题,请更换电源、网线或连接设备后重新确认。
【问题和解决方法②】
请检查本产品的绿灯(Link灯、10兆灯、100兆灯等)是否常亮,黄灯(STAT灯、STATUS灯等)是否不规则地闪。(确认本产品、连接设备的电源、网线之间的相互连接是否正常。)
→如果指示灯不亮,请更换电源、网线或连接设备后重新确认。
<检查设置环境>
【问题和解决方法③】
请检查执行设置的PC与本产品是否在同一网络段内(在不经由路由器的环境)。
→请设置在同一网络段内(在不经由路由器的环境)。
【问题和解决方法④】
请检查执行设置的PC是否已设置了TCP/IP协议(即已设置好IP地址)。(通过网络属性或“ipconfig”指令确认PC的工作状态。)
→请给执行设置的PC设置TCP/IP协议(IP地址)。
【问题和解决方法⑤】
请检查执行设置的PC的IP地址与分配给本产品的IP地址是否在同一网络段内。(通过网络属性或“ipconfig”指令确认PC的工作状态。)
→请设置在同一网络段内。
<其它>
【问题和解决方法⑥】
请检查网络内是否连接了带有DHCP等功能的路由器或服务器(以下简称DHCP服务器),通过DHCP服务器自动分配给本产品的IP地址是否不能与设置用PC通信。
→请使用手动设置,将本产品的IP地址设置为与设置用PC在同一网络段内(在不经由路由器的环境)。
【问题和解决方法⑦】
请检查网络内是否配置有防火墙等安全保护软件,将与本产品的通信排除了。
→请解除安全保护软件的使用后重新确认。
【问题和解决方法⑧】
请检查本产品的设置是否不是出厂状态的设置。
→请将本产品返回到出厂设置后重新确认。
※有关返回出厂设置,请参考「如何选择打印服务器?」
【问题和解决方法⑨】
请检查本产品是否仍未启动(或处于启动中)。
→从连接上产品电源到产品启动大约需要30秒,请重新确认。
※如果通过上述方法仍无法解决问题,或您是在Windows以外环境下的使用问题,请与我们联系。
|
| |
| |
Q. |
为什么使用设置工具设置时出现了通信错误? |
| |
A. |
此类通信错误,需要以执行设置的PC为中心从下几个方面进行检查。
<确认设置环境>
【问题和解决方法①】
请检查执行设置的PC与本产品是否在同一网络段内(在不经由路由器的环境)。
→请设置在同一网络段内(在不经由路由器的环境)。
【问题和解决方法②】
请检查执行设置的PC是否已设置了TCP/IP协议(即已设置好IP地址)。(通过网络属性或“ipconfig”指令确认PC工作状态。)
→请给执行设置的PC设置TCP/IP协议(IP地址)。
【问题和解决方法③】
请检查执行设置的PC的IP地址与分配给本产品的IP地址是否在同一网络段内。(通过网络属性或“ipconfig”指令确认PC的工作状态。)
→请设置在同一网络段内。
<其它>
【问题和解决方法④】
请检查网络内是否连接了带有DHCP等功能的路由器或服务器(以下简称DHCP服务器),通过DHCP服务器自动分配给本产品的IP地址是否是不能与设置用PC通信。
→请使用手动设置,将本产品的IP地址设置为与设置用PC在同一网络段内(在不经由路由器的环境)。
【问题和解决方法⑤】
请检查本产品的设置是否不是出厂状态的设置。
→请将本产品返回到出厂设置后重新确认。
※有关返回出厂设置,请参考「如何选择打印服务器?」
※如果通过上述方法仍无法解决问题,或您是在Windows以外环境下的使用问题,请与我们联系。
|
| |
| |
Q. |
为什么对ping有应答,却不能打印? |
| |
A. |
请从发出打印指令的PC、打印机的设置状态、应答ping的产品等几个方面进行检查。
【问题和解决方法①】
可能在网络上存在着和本产品使用相同IP地址的设备,所以应答ping的不一定是本产品。(执行ping指令后,再用“arp
-a”指令具体确认。)
→请检查网络上的各个设备所使用的IP地址后,再重新设置本产品的IP地址。
例如:执行“ping (IP地址)”→“arp -a”,如果显示在“Internet address”右侧的Ethernet地址(Physical
address)与本产品的Ethernet地址不同,说明网络中存在有使用与本产品相同IP地址的设备,所以尽管有ping应答也无法打印。
【问题和解决方法②】
有可能是发出打印指令的PC内安装的打印机驱动程序有问题。
→请使用打印机附带的打印机驱动程序重新安装,或从打印机厂家的主页直接重新下载打印机驱动程序。同时在设置打印机驱动程序的“打印端口”时请设置为本产品的输出端口,或使用本产品的JC-Print软件设置端口。
※请参照「设备服务器与打印服务器的区别是什么?」
【问题和解决方法③】
请检查网络内是否配置有防火墙等安全保护软件,将与本产品的通信排除了。
→请解除安全保护软件的使用后重新确认。
【问题和解决方法④】
请检查打印机I/F的设置内容,是否因为设置内容不符使得本产品不能使用。
→请重新选择打印机I/F的设置内容,使得本产品可以使用。
<连接内置式打印服务器时>
请将打印机的I/F选择为自动、或扩展槽(选项)。
<连接外置式打印服务器时>
请将打印机的I/F选择为自动、或并行口等与连接的打印服务器相同的I/F。
※如果通过上述方法仍无法解决问题,或您是在Windows以外环境下的使用问题,请与我们联系。
|
| |
| |
Q. |
为什么在连接工具软件下找不到本产品? |
| |
A. |
可能是在基本设置上有问题。请首先想办法使故障重现,然后从整个网络进行检查。
【问题和解决方法①】
请检查网络内是否连接了带有DHCP等功能的路由器或服务器(以下简称DHCP服务器),通过DHCP服务器自动分配给本产品的IP地址是否不能与设置用PC通信。
→请使用手动设置,将本产品的IP地址设置为与设置用PC在同一网络段内(在不经由路由器的环境)。
【问题和解决方法②】
可能在网络上存在着和本产品使用相同IP地址的设备,所以应答ping的不一定是本产品。(执行ping指令后,再用“arp
-a”指令具体确认。)
→请检查网络上的各个设备所使用的IP地址后,再重新设置本产品的IP地址。
例如:执行“ping (IP地址)”→“arp -a”,如果显示在“Internet address”右侧的Ethernet地址(Physical
address)与本产品的Ethernet地址不同,说明网络中存在有使用与本产品相同IP地址的设备,所以尽管有ping应答也无法打印。
【问题和解决方法③】
请检查网络内是否配置有防火墙等安全保护软件,将与本产品的通信排除了。
→请解除安全保护软件的使用后重新确认。
※如果通过上述方法仍无法解决问题,可能是本产品或网络环境有问题。请对本产品执行ping指令,根据执行结果确认以下内容。
→对ping有应答时,请参考 「为什么对ping有应答,却不能打印?」
→对ping没有应答时,请参考「为什么在设置工具下找不到本产品?」 |
| |
| |
Q. |
为什么每次启动本产品,其IP地址都不同? |
| |
A. |
報比如在给计算机安装了新的软件、在网络中添加了其它网络设备等环境发生变化的情况下,有可能影响本产品的正常工作,请从以下几个方面进行检查。
【问题和解决方法①】
请检查网络内是否连接了带有DHCP等功能的路由器或服务器(以下简称DHCP服务器),通过DHCP服务器自动分配给本产品的IP地址是否不能与设置用PC通信。
→请使用手动设置,将本产品的IP地址设置为与设置用PC在同一网络段内(在不经由路由器的环境。)
【问题和解决方法②】
可能在网络上存在着和本产品使用相同IP地址的设备,所以应答ping的不一定是本产品。(执行ping指令后,再用“arp
-a”指令具体确认。)
→请检查网络上的各个设备所使用的IP地址后,再重新设置本产品的IP地址。
例如:执行“ping (IP地址)”→“arp -a”,如果显示在“Internet address”右侧的Ethernet地址(Physical
address)与本产品的Ethernet地址不同,说明网络中存在有使用与本产品相同IP地址的设备,所以尽管有ping应答也无法打印。
【问题和解决方法③】
请检查网络内是否配置有防火墙等安全保护软件,将与本产品的通信排除了。
→请解除安全保护软件的使用后重新确认。
※如果通过上述方法仍无法解决问题,可能是本产品或网络环境有问题。请对本产品执行ping指令,根据执行结果确认以下内容。
→对ping有应答时,请参考 「为什么对ping有应答,却不能打印?」
→对ping没有应答时,请参考「为什么在设置工具下找不到本产品?」 |
| |
| |
Q. |
在Windows环境下的网络一览表中找不到本产品是什么原因? |
| |
A. |
<在使用JC-Print发送中出现了错误信息>
【问题和解决方法】
可能是本产品或网络环境有问题。请对本产品执行ping指令,根据执行结果确认以下内容。
→对ping有应答时,请参考 「为什么对ping有应答,却不能打印?」
→对ping没有应答时,请参考「为什么在设置工具下找不到本产品?」
<有关所使用的打印方法引起的错误信息>
【问题和解决方法】
可能是由于本产品对NetBEUI或NetBIOS over TCP/IP打印有限制事项引起的。
→如果使用本产品的NetBEUI打印或NetBIOS over TCP/IP打印,当同时从几台PC发出打印指令,在本产品正在处理几个打印任务时又接到了打印指令时,可能因违反了限制事项会出现错误信息。引起错误信息的打印指令将不能执行,请重新执行。如果不是使用NetBEUI打印或NetBIOS
over TCP/IP打印,请对本产品执行ping指令,根据执行结果确认以下内容。
→对ping有应答时,请参考 「为什么对ping有应答,却不能打印?」
→对ping没有应答时,请参考「为什么在设置工具下找不到本产品?」
<使用双向通信时引起的错误信息>
【问题和解决方法】
可能是由于打印机驱动程序被设置为使用双向通信所引起的。
→请打开打印机属性,设置为禁用双向通信。 |
| |
| |
Q. |
如何阅读联机手册? |
| |
A. |
【问题】
可能是由于网络内连接了带有DHCP等功能的路由器或服务器(以下简称DHCP服务器),通过DHCP服务器自动分配IP地址给本产品。
【解决方法】
请检查网络内的DHCP服务器,选择使用其中的一个方法解决问题。
①请确认DHCP服务器可分配的IP地址范围,将在此范围以外并且网络中未使用的、在同一网络段内的IP地址用手动方法分配给本产品。或者,将本产品的DHCP/BOOTP/RARP协议设置为“Disable”。
例如:当通过DHCP服务器可分配的IP地址范围是“192.168.0.2 ~ 192.168.0.32”时,请在“192.168.0.33
~ 192.168.0.254”范围内给本产品分配IP地址,这时请注意,不要重复使用网络内已经被使用的IP地址,另外注意,如果“192.168.0.1”或“192.168.0.254”已经被DHCP服务器本身使用,请不要重复使用。
②向DHCP服务器注册本产品,固定分配给本产品的IP地址。(有关设置方法请参考DHCP服务器的使用手册。) |
| |
| |
Q. |
计算机Update为Windows XP SP2后,查找不到产品了,为什么? |
| |
A. |
【问题和解决方法①】
请检查本产品是否处于被初始化模式。
→变更到使用模式。(将2号DIP拨动开关置于OFF的位置。)
【问题和解决方法②】
可能是本产品没有设置成功。比如在使用设置工具最后发送设置数据时单击了“取消”,或者由于网络中断等原因没有成功地将设置数据发送给本产品。
→重新设置。
【问题和解决方法③】
使用arp/ping指令或使用设置工具在“设置IP地址”处设置IP地址后,可能设置内容没有成功地发送给本产品。
→请使用设置工具的“设置打印服务器”或使用telnet指令将设置内容写入本产品。 |
| |
| |
Q. |
计算机Update为Windows XP SP2后,查找不到另一网段内(在同一路由器下)的产品了。
|
| |
A. |
【问题和解决方法】
请检查本产品是否处于启动打印自我诊断页或打印设置内容的状态。
→变更到使用模式。(将3号和4号DIP拨动开关置于OFF的位置。) |
| |
| |
Q. |
在Windows XP SP2环境下,不能将产品恢复到出厂状态,为什么?
|
| |
A. |
【问题和解决方法①】
请检查在Windows 2000或Windows XP环境下使用Standard TCP/IP打印,在设置打印机驱动程序的打印端口Standard
TCP/IP时,是否没有选择“启用了LPR字节计数”项目而执行了打印。
→在“启用了LPR字节计数”框内加入选择后重新打印。
【问题和解决方法②】
请检查PC内下载的打印机驱动程序和所使用的打印机是否一致。
→如果不一致,请重新启动打印机,在PC内重新下载了此打印机的驱动程序后重新执行打印。
【问题和解决方法③】
有可能是打印机驱动程序的信息有破损。
→请先下载打印机驱动程序,重新启动PC后安装最新的驱动程序后重新执行打印。
【问题和解决方法④】
有可能是打印机内残留有不完整的数据。
→请按照以下顺序清除打印机内的残留数据后重新执行打印:删除PC内的任务、重新启动本产品、重新启动打印机。 |
| |
| |
Q. |
请告诉我们防火墙等的安全软件的停止方法? |
| |
A. |
【问题和解决方法①】
请检查是否将本产品的标识页打印功能设置为有效。
→解除对本产品的“用FTP/LPD时打印出标识页”功能的选择。
【问题和解决方法②】
请检查是否PC内下载的打印机驱动程序的标识页(Banner)打印功能设置为有效。
→请解除对打印机驱动程序“标识页(Banner)打印功能”的选择。 |
| |
| |
Q. |
用什么方法设置IP地址的好? |
| |
A. |
【问题和解决方法】
根据您所使用的PC的规格不同,执行打印时有可能会发生启动拨号的现象。
→请选择拨号画面的“取消”,结束网络拨号,PC开始执行打印处理(处理从网络拨号转向LAN适配器)。这种现象在PC启动后只可能发生一次,执行“取消”后将不再发生。
|
| |
| |
Q. |
在Windows环境下,为了使用本产品,用什么方法进行设置为好? |
| |
A. |
【问题和解决方法①】
请检查打印机I/F的设置内容,是否因为设置内容不符使得本产品不能使用。
→请重新选择打印机I/F的设置内容,使得本产品可以使用。
<连接内置式打印服务器时>
请将打印机的I/F选择为自动、或扩展槽(选项)。
<连接外置式打印服务器时>
请将打印机的I/F选择为自动、或并行口等与连接的打印服务器相同的I/F。
【问题和解决方法②】
请检查打印机内是否没有安装字体。
如果打印机内没有安装字体,将不能打印自我诊断页和设置内容。这时请将本产品与安装有字体的打印机连接。
【问题和解决方法③】
有可能是设置顺序不正确。
→请检查是否按照以下顺序设置的。
<连接内置式打印服务器时>
①在打印机没有连接电源时,将本产品的3号和4号DIP拨动开关置于ON的位置。
②连接打印机的电源。
③打印出自我诊断页和设置内容。
<连接外置式打印服务器时>
①在打印机和本产品没有连接电源时,将本产品的3号DIP拨动开关置于ON位置。
②连接本产品的电源(将AC变压器和插座和本产品连接好。)
③连接打印机的电源。
④打印出自我诊断页和设置内容。
<连接无线式打印服务器时>
①在打印机工作的状态下,将本产品的按钮开关按住2秒以上。
②打印出自我诊断页和设置内容。 |
| |
| |
Q. |
在Windows环境下不能打印是为什么? |
| |
A. |
【问题和解决方法】
可能是本产品或网络环境有问题。请对本产品执行ping指令,根据执行结果确认以下内容。
→对ping有应答时,请参考 「为什么对ping有应答,却不能打印?」
→对ping没有应答时,请参考「为什么在设置工具下找不到本产品?」 |
| |
| |
Q. |
在Windows环境下的网络一览表中找不到本产品是什么原因? |
| |
A. |
在Windows环境下找不到本产品时,请从以下几个方面(包括网络整体)进行检查。
【问题和解决方法①】
请检查连接于执行设置的PC与本产品之间的网线、连接设备是否工作正常。(确认集线器HUB和路由器的电源灯、信号指示灯是否正常。)
→如果有问题,请更换电源、网线或连接设备后重新确认。
【问题和解决方法②】
请检查本产品的绿灯(Link灯、10兆灯、100兆灯等)是否常亮,黄灯(STAT灯、STATUS灯等)是否不规则地闪。(确认本产品、连接设备的电源、网线之间的相互连接是否正常。)
→如果指示灯不亮,请更换电源、网线或连接设备后重新确认。
【问题和解决方法③】
请检查本产品是否仍未启动(或处于启动中)。
→从连接上产品电源到产品启动大约需要30秒,请重新确认。
注意:根据网络环境不同,产品启动所需时间可能多少有所不同。如果在网络内不能显示时,请稍等片刻后重新确认。
【问题和解决方法④】
请检查您所使用的PC是否已设置了NetBEUI协议或TCP/IP协议(即已设置好IP地址)。(通过网络属性或“ipconfig”指令确认PC的工作状态。)
→请给执行设置的PC设置NetBEUI协议或TCP/IP协议(IP地址)。
注意:如果您所使用的产品只支持NetBEUI协议,请在PC内设置NetBEUI协议。
【问题和解决方法⑤】
请检查是否将本产品设置为不使用NetBEUI协议或不使用NetBIOS over TCP/IP协议。
→请将设置变更为使用NetBEUI协议或NetBIOS over TCP/IP协议。 |
| |
| |
Q. |
在Macintosh的选配器中没有显示本产品是什么原因? |
| |
A. |
在选配器中找不到本产品时,请从以下几个方面(包括网络整体)进行检查。
【问题和解决方法①】
请检查连接于执行设置的PC与本产品之间的网线、连接设备是否工作正常。(确认集线器HUB和路由器的电源灯、信号指示灯是否正常。)
→如果有问题,请更换电源、网线或连接设备后重新确认。
【问题和解决方法②】
请检查本产品的绿灯(Link灯、10兆灯、100兆灯等)是否常亮,黄灯(STAT灯、STATUS灯等)是否不规则地闪。(确认本产品、连接设备的电源、网线之间的相互连接是否正常。)
→如果指示灯不亮,请更换电源、网线或连接设备后重新确认。
【问题和解决方法③】
请检查本产品是否仍未启动(或处于启动中)。
→从连接上产品电源到产品启动大约需要30秒,请重新确认。
【问题和解决方法④】
请检查您使用的Macintosh内是否没有设置Ethernet。
→请选择“菜单”-“控制面板”-“AppleTalk”,将网络设置变更为“Ethernet”。
【问题和解决方法⑤】
请检查是否将本产品设置为不使用AppleTalk协议或不使用EtherTalk协议。
→请将本产品设置为使用AppleTalk协议或EtherTalk协议。
【问题和解决方法⑥】
请检查是否没有选择使用选配器中的“使用AppleTalk”。
→请选择使用选配器中的“使用AppleTalk”。 |
| |
| |
Q. |
本产品与NetWare服务器不能连接是什么原因? |
| |
A. |
不能与NetWare服务器连接时,请从以下几个方面(包括网络整体)进行检查。
【问题和解决方法①】
请检查连接于执行设置的PC与本产品之间的网线、连接设备是否正常。(确认集线器HUB和路由器的电源灯、信号指示灯是否正常。)
→如果有问题,请更换电源、网线或连接设备后重新确认。
【问题和解决方法②】
请检查本产品的绿灯(Link灯、10兆灯、100兆灯等)是否常亮,黄灯(STAT灯、STATUS灯等)是否不规则地闪。(确认本产品、连接设备的电源、网线之间的相互连接是否正常。)
→如果指示灯不亮,请更换电源、网线或连接设备后重新确认。
【问题和解决方法③】
请检查本产品是否仍未启动(或处于启动中)。
→从连接上产品电源到产品启动大约需要30秒,请重新确认。
【问题和解决方法④】
请检查您所使用的PC是否已设置了NetBEUI协议或TCP/IP协议(即已设置好IP地址)。(通过网络属性或“ipconfig”指令确认PC的工作状态。)
→请给执行设置的PC设置NetBEUI协议或TCP/IP协议(IP地址)。
【问题和解决方法⑤】
有可能是本产品有关NetWare的设置不正确。
→将本产品设置为使用NetWare协议,然后按照其它相关联项目的设置值设置NetWare服务器处的设置值,请注意相关项目要设置为相同的值。 |
| |
| |
Q. |
如何阅读联机手册? |
| |
A. |
本公司产品的使用手册都是录制在光盘中,让用户以联机的方式来阅读。下面按照不同OS环境说明使用方法。
<在Windows环境下>
将产品附带的光盘插入PC后将自动启动开始菜单。选择“使用说明书”,将出现产品使用手册的封面或目录,请根据您的需要选择相关内容。由于这里是使用Acrobat
Reader软件显示使用手册的,所以如果您的PC内还没有安装Acrobat Reader软件将被自动安装。
<在Macintosh环境下>
将产品附带的光盘插入PC,出现“User Soft SX”图标时请执行“User Soft SX”,然后选择“使用说明书”,将出现产品使用手册的封面或目录,请根据您的需要选择相关内容。由于这里是使用Acrobat
Reader软件显示使用手册的,所以如果您的PC内还没有安装Acrobat Reader软件将被自动安装。
没有出现“User Soft SX”图标时,请打开“MANUAL”文件夹,各部分的说明收录在PDF格式的文件夹中,请根据您的需要选择相关内容。如果您的PC内还没有安装Acrobat
Reader软件,请执行“Acrobat Reader”文件夹中的“Setup”安装软件。 |
| |
| |
Q. |
使用无线打印服务器出现通信速度非常慢,或不能与其它的无线设备通信,是什么原因? |
| |
A. |
【问题和解决方法①】
请检查与无线设备通信所使用的设置值是否正确。
→请确认本产品的SSID(大、小写文字)、通信频道、WEP键的设置是否与使用环境的设置相同,如果有不同的设置请变更为相同的设置。
在打印机处于工作状态时,一直按住本产品的按钮开关2秒以上,将会自动打印出本产品的设置值,便于确认。
【问题和解决方法②】
可能是由于电波信号不好引起的。
→请尝试用下面的方法改善接收状态:缩短连接有本产品的打印机与其它无线设备间的距离、去除中间的障碍物、变更通信频道的设置等方法。
【问题和解决方法③】
可能是由于附近有其它的无线局域网存在,并且在使用接近的周波频道所引起的。
→如果无线局域网不能分开放置,请将各个工作组使用的周波数设置为相隔“5个频道”以上。
例如:工作组1的频道是“1”时,将附近的工作组2的频道设置为“6”以上。 |
| |
| |
Q. |
WEP值的配置出现了错误怎么办? |
| |
A. |
【问题和解决方法】
请检查本产品以及与局域网内连接的无线设备的WEP值的设置是否一致。
→本产品的WEP值是采用十六进制数字格式设置的,请确认局域网内连接的无线设备的WEP的输入方法后重新设置。以下是16进制数字和ASCII字符的对照表,请参考。
| 16进制 |
ASCII字符 |
16进制 |
ASCII字符 |
16进制 |
ASCII字符 |
16进制 |
ASCII字符 |
| 0 |
NUM |
20 |
SP |
40 |
@ |
60 |
` |
| 1 |
SHO |
21 |
! |
41 |
A |
61 |
a |
| 2 |
STX |
22 |
“ |
42 |
B |
62 |
? |
| 3 |
ETX |
23 |
# |
43 |
C |
63 |
? |
| 4 |
EOT |
24 |
$ |
44 |
D |
64 |
? |
| 5 |
ENQ |
25 |
% |
45 |
E |
65 |
? |
| 6 |
ACK |
26 |
& |
46 |
F |
66 |
? |
| 7 |
BEL |
27 |
‘ |
47 |
G |
67 |
? |
| 8 |
BS |
28 |
( |
48 |
H |
68 |
? |
| 9 |
TAB |
29 |
) |
49 |
I |
69 |
? |
| A |
LF |
2A |
* |
4A |
J |
6A |
? |
| B |
VT |
2B |
+ |
4B |
K |
6B |
? |
| C |
FF |
2C |
, |
4C |
L |
6C |
? |
| D |
CR |
3D |
- |
4D |
M |
6D |
? |
| E |
SO |
2E |
. |
4E |
N |
6E |
? |
| F |
SI |
2F |
/ |
4F |
O |
6F |
? |
| 10 |
DEL |
30 |
0 |
50 |
P |
70 |
? |
| 11 |
DC1 |
31 |
1 |
51 |
Q |
71 |
? |
| 12 |
DC2 |
32 |
2 |
52 |
R |
72 |
? |
| 13 |
DE3 |
33 |
3 |
53 |
S |
73 |
? |
| 14 |
DE4 |
34 |
4 |
54 |
T |
74 |
? |
| 15 |
NAK |
35 |
5 |
55 |
U |
75 |
? |
| 16 |
SYN |
36 |
6 |
56 |
V |
76 |
? |
| 17 |
ETB |
37 |
7 |
57 |
W |
77 |
? |
| 18 |
CNL |
38 |
8 |
58 |
X |
78 |
? |
| 19 |
EM |
39 |
9 |
59 |
Y |
79 |
? |
| 1A |
SUB |
3A |
: |
5A |
Z |
7A |
? |
| 1B |
ESC |
3B |
; |
5B |
[ |
7B |
{ |
| 1C |
FS |
3C |
< |
5C |
? |
7C |
| |
| 1D |
GS |
3D |
= |
5D |
] |
7D |
} |
| 1E |
RS |
3E |
> |
5E |
^ |
7E |
~ |
| 1F |
US |
3F |
? |
5F |
_ |
7F |
DEL |
|
| |
| |