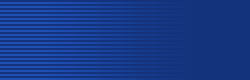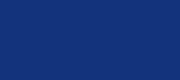网络共享,把一体机的功能发挥至极点 |
冯长善
卜海斌 2006年9月4日 |
|
____一体机越来越受欢迎,销路一直上升。主要原因是功能齐全,价钱不高,体积减少,节省地方。
____对办公用户来说,有一点可要留意,二千至四千元级的一体机,均不带网络功能。也许你不会在意,因为你一直认为:欠缺网络打印功能,没有什么大不了,继续用PC共享的方式就可解决网打的需求了。
____PC共享打印令办公效率降低
____采用PC共享打印,打印机自然要放在该台PC的旁边。即使那台PC的机主早已习惯了打印文件时的噪音,也能容忍别人因收集打印文件,而经常在他身旁团团转。一台多功能一体机倘若真的放在他的身旁,他遇上的干扰与烦恼就肯定会增加。
____购置多功能一体机的目的,除基本打印功能外,无非是看中其内含扫描功能,因而可以扫描图片或文件,复印、传真或储存为档案。但此等级数的一体机可没有网络共享扫描这回事,因此即使通过采购外置式打印服务器或采用PC共享打印方式,而达致网络打印,也绝不可能实现网络共享扫描。而接上这台一体机的PC机主,肯定会时常接到其他同事要求协助扫描文件图片的请求,你说这位机主同事的工作会不受影响吗?办公效率不降低才怪呢!如果你是办公室主管,讲求工作效率的提升,对这等事情不宜掉以轻心。
____SX-1000U带来解决方案
____在过去这也许是无可奈何地要接受的事实,但现在可有解决方案了。就是搭配一款捷希凯的USB设备服务器——SX-1000U。
____SX-1000U跟普通的打印服务器不同的地方是,它不但支持打印机网络共享,还把众多的带USB端口的设备,诸如扫描仪、移动硬盘、U盘,读写卡器、数码相机等来个网络共享。如果把它接到多功能一体机,它不仅把一体机变身成网络打印机,还同时轻松实现了网络共享扫描。
____这么一来,这台多功能一体机再也无需摆放在PC的旁边了,它可以被安置在任何理想的位置。办公室同事过去备受打印扫描的困扰现象将大大降低,办事效率将有条件获得提升。
____轻松实现了网络共享扫描
____网络打印是什么东东,无须解释了,很多人正天天使用着。但一台扫描仪可供网络共享,不少人根本就未听说过。因为市面上你碰到的扫描仪,几乎千篇一律是带USB端口的,要找一台带以太网端口的,真是难乎其难。因此人们一直有这样的错觉:要实现网络共享扫描,一是非要购买专业的产品不可,一是采用打印机厂家或软件开发商提供的软件。
____现在,随着新产品的开发成功,只要接上SX-1000U,原来普普通通的扫描仪也可轻松实现网络共享了。内含扫描仪部份的多功能一体机自然也可达至网络共享了。
____能支持的一体机名单可不少
____喷墨一体机,SX-1000U能支持其中绝大部份,但对於办公用户来说,较关心的是在大量打印时,打印速度是否较高和低廉的每页打印成本。因此,办公用户更多采用黑白激光一体机。
____部份办公用户倾向购置2000元至4000元间的多功能一体机,下面就以此部份黑白激光一体机为测试对象。
____笔者测试了几款一体机:Xerox
PE220,三星 SCX-4521F,HP 3380,兄弟 MFC-7420,爱普生RX630,发现SX-1000U均可支持其网络打印和扫描。SX-1000U确实是一件办公用户解决打印及扫描烦恼的好帮手。
|
|
|
| |
____以Xerox
PE220为例子
____下面就用Xerox
PE220作例子,向大家介绍其安装过程及功能表现。
____富士施乐WorkCentre
PE220是一款集打印、扫描、复印、传真于一身的高效能的多功能一体机。市场价格已低于三千元,性价比不错。此机带一USB端口,笔者接上SX-1000U,即能认出PE220,安装过程相当顺利。
安装过程
____在硬件接驳妥当后,可先安装SX-1000U的软件程序SX
Virtual Link。安装SX Virtual Link涉及IP地址的确认,若非采用DHCP方式自动分派IP地址,只需分配给SX-1000U的IP为局域网中同一网段的IP地址即可,其余的安装过程就相当直观了。
____SX Virtual
Link正常启动后,接上去的PE220就会被认出,点击【连接】,就可把PE220连接上。随即被要求安装硬体驱动,当完成后,打印及扫描的所有的驱动及应用程序就安装成功了。
|
|
|
|
____网络打印的方式
____处于局域网的用户进行打印,每次打印本应先按【连接】,才能连接上SX-1000U进行打印作业,但SX
Virtual Link已作了极好的设计,可以设置为自动连接打印,打印完之后会自动断开让其他用户使用。自动连接打印的设置如下:
____在“SX Virtual
Link”选中PE220,点击【连接】,根据提示安装完打印机驱动之后,点击【添加到常用菜单】(如果已经添加到了常用菜单,可在“常用”的窗口中选PE220,然后点击“属性”),在弹出的窗口中点击【打印机选项】,选中【使自动连接功能有效】,选中打印机列表中的Xerox
WorkCentre PE220 Series,点击【确定】即可完成设置。设置好之后在网络打印时就不必每次都要点击“SX
Virtual Link”窗口中的【连接】,但网络扫描时必需点击【连接】才能正常工作。
|
| |
|
| |
____网络共享扫描的方式
____什么是网络共享扫描,当你使用了SX-1000U后,你就会切实感受到这才是一种真正的网络共享扫描。试想像一下:当我需要扫描文件或图片时,我首先点选SX
Virtual Link窗口中的PE220(打印和扫描在“SX Virtual Link”窗口中不是分别列出,而是合列为一项),然后按【连接】键。连接上了,意味着我现在己拥有这台扫描仪的控制权,其他人需等待一把。刚才按键连接上扫描仪时,扫描软件随即启动(因我已在配置时,选定同时启动相关软件)。检查、改动及确认各项扫描设定后,我随即拿起文件图片,跑到PE220旁边,把图片放到玻璃平板上去或把一迭文件放到自动送稿器中,按下机器面板上的【扫描】按钮,选定目标应用软件或目录,按【开始】,扫描的图档就全自动传输到我的PC指定的地方上去,换上第二张图片,再按【扫描】及【开始】按钮,扫描的图档就可源源不断的送出。回到自己的PC旁边,只要我按【断开】按钮,扫描仪就会释出供他人使用了。又或者我可预先设定,在扫描相关软件使用完毕及退出时,自动断开扫描仪。
____从以上的描述,你应该同意每一位局域网内的成员,都可分享该扫描仪的使用权,这正是网络共享扫描的真缔。SX-1000U如此轻松地实现了网络共享扫描,相信会令不少人会喜出望外。
____從PE220前面板直接扫描到电脑上的操作方法
____在“SX Virtual
Link”窗口中选中“Xerox Xerox WorkCentre PE220
Series ”,点击【连接】(如果不连接则不能扫描),此时扫描仪的图标是连机状态。
|
| |
|
| |
____把文稿放入PE220一体机的进稿器,或放在玻璃板上(如果是自动进稿器可一次扫描多张,放在玻璃板上则每次只能扫描一张)→
点击面板上的【扫描】按纽 → 通过“左\右”按纽选中扫描到“Adobe Photoshop7”或其它应用程序(也可以选中“My
Documents”直接扫描成.jpg文件放在..\My Documents\My
Pictures\ Xerox) → 点击面板上的【开始】。扫描完之后应点击“SX
Virtual Link”窗口中的【断开】按钮,以便他人使用。 |
| |
|
| |
____添加PE220一体机前面板的扫描应用程序
____在“SX Virtual
Link”窗口中选中“Xerox Xerox WorkCentre PE220 Series
”,点击【连接】(如果不连接则不能运行PE220的“ControlCentre”。按“开始”→“所有程序”
→“Xerox WorkCentre PE220 Series” →“ControlCentre”,把要加入PE220前面板列表的应用程序放入右框中,点击【发送】即可 |
| |
|
| |
____实测数据
____通过扫描一张彩色A4图片,取得简单数据如下:
玻璃平板/进稿器 |
扫描解析度 |
彩色/灰度 |
需时(秒) |
平板 |
300 dpi |
彩色 |
70” |
平板 |
150 dpi |
彩色 |
26” |
平板 |
150 dpi |
灰度 |
9” |
进稿器(扫描两页纸) |
150 dpi |
灰度 |
46” |
____数字说明扫描速度仅属一般,但对于那些扫描量不大的用户,PE220也可满足这方面的需求了。
____结语
____捷希凯SX-1000U把一台普通的一体机,摇身一变成为网络共享的打印机和扫描仪,减少办公用户因PC共享打印所突显的烦扰,从而提高办公效率。加上办公室往往设置一台以上打印机或扫描仪,以防机器出现故障时,不影响业务进行,这时的SX-1000U更别具吸引力。千万不要以为一部SX-1000U只可支持一台多功能一体机,原来SX-1000U通过USB
HUB,可以同时连接上其它扫描仪、喷墨打印机、激光打印机、数码相机、USB闪存、读写卡器、移动硬盘、软驱、CD/DVD/MO/FD等,合共多达15台设备。即使接上四台打印机,亦可同时打印。SX-1000U把普通的USB扫描仪轻松实现网络共享,则更是一种全新概念产品的体现。对于办公用户来说,采用捷希凯SX-1000U,绝对是一种低成本高效益的解决方案。难怪有人称SX-1000U为办公室纲络共享王了。 |
|
|
| |